Now that you’re no longer restricted to only streaming to Twitch, you can now stream directly from Discord to Xbox! This tutorial will teach you just how to do that.
Step 1: Linking Discord to your Xbox
First things first, get onto your Xbox and head to settings so that you can link your Discord account. Next, go to ‘Account’ and then to ‘Linked Social Accounts’.
If you’ve never linked your Discord account before, all you need to do is select ‘Link’. This will bring you to a screen that says ‘Continue on console’.
Once you click that, it will bring you directly to the browser on your Xbox and it will ask you to authorize access to your Discord account. If the ‘Continue to console’ screen shows a QR code, you’ll need to head over to the Discord app, click on your profile icon, and select ‘Scan QR code’. By holding your camera up to the QR code, it should automatically log you in on your Xbox and bring you to the authorization screen.
At the bottom of this screen, you need to press ‘Authorize’ and it will finish the process of getting you connected to your Discord account.
After this is done, you’ll receive a popup and you’ll need to press ‘Open’

This will bring you back to Xbox settings, but now your Discord will be linked.

Step 2: Starting your Stream
After getting your Discord linked, head to the game that you want to stream. It is very important to make sure that you have the game opened, and then you’ll need to press the home button on your Xbox and then go over to the ‘Parties and Chats’ tab.

Here, you’ll see that there is now an option for ‘Discord: Talk and stream’- this is what you need to click on. It will ask you which server you want to join, go ahead and select that. Then, you’ll see all of the channels that are available for you to join.

Click on and join whichever one of your channels you’ll be using. This will put you inside of that Discord and give you the option to ‘Stream your game’.

Before selecting this though, click on the settings icon next to the ‘Stream your game’ button. This is very important. If you don’t have Nitro for your Discord, you will not be able to use 1080p or 60 FPS (frames per second). Keep in mind that 30 FPS is the max that you can stream on your Xbox. If you do want to use 1080P, get your phone and scan the QR code in the corner. It will take you to a screen where you can select a plan to get Nitro for Discord. In my opinion, this isn’t really needed- 720p and 30FPS are more than enough.
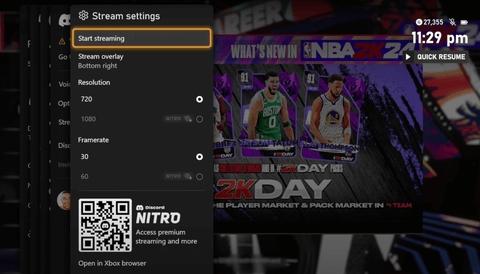
Now, select ‘Start Streaming’. This will go ahead and send your stream over to your Discord account. If you go to Discord and select the channel that you set up to stream on, you’ll be able to see the game that you had loaded earlier.

Anyone who is on this Discord channel will be able to see this now!
Now that you know how to link your account and start streaming to Discord from your Xbox, you can do this whenever, but…
Here are some things to keep in mind while using your Xbox to stream to Discord
- You cannot watch Discord live streams from your Xbox, you can only stream things from your Xbox.
- You cannot use a webcam while live streaming your game from your Xbox.
You can also stream to Kick from your Xbox and there is a tutorial here to learn how.
If you’d like to follow along with a video tutorial of this article, click here!










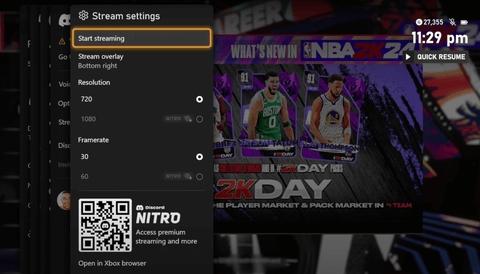




Share:
How to Set Up Overlays on PS5 (Without OBS or Streamlab)
If I Started Streaming In 2024, I'd Do This