Disclosure: Some of the links below are affiliate links. This means that, at zero cost to you, I will earn an affiliate commission if you click through the link and finalize a purchase. Learn more!
In this article, I'll be explaining to you how to add a countdown timer using OBS Studio. This will help you build up hype for your stream and keep your viewers involved.
Adding Your Countdown Timer Overlay
The first thing you will need to do is open OBS Studio, come to the left-hand side where it says 'Scenes', and click the plus sign '+' icon.
Let's name this "New Scene", press 'OK', and then head over to 'Sources' where you'll press the plus sign icon. It will give you a list of different sources to choose from, but we're going to select 'Media Source'. Let's name this "Timer Countdown" and press 'OK'. This will then ask you to find the file for your countdown timer overlay.

To get this, I would recommend heading over to Stream Designz. There are lots of different options to choose from for animated countdown timer overlays. You can see some of them below.
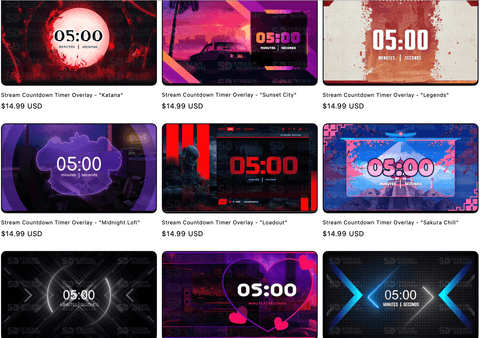
There are options for everyone's preferences and aesthetics. You can even get an overlay package for all other parts of your stream that will match your countdown timer. These are very easy to set up and they go a long way towards helping your stream look and feel professional.
For this tutorial, I'll be using the 'Katana' countdown timer, which is inspired by Demon Slayer. You can see what this looks like below.

Once you've chosen a countdown timer, it will download as a zip file. You cannot upload a zip file directly to OBS, but all you need to do is unzip the file. If you're on a Windows computer, all you need to do is right-click the file, hit extract, and it will create a folder with the countdown timer file in it. If you're on a Mac, all you need to do is right-click the zip file and it will create a folder with the countdown timer file inside of it.
Once you have this folder, all you need to do is open it, and you can select the countdown timer file and upload it to OBS.
You do not want to select 'Loop' under the 'Properties' tab. If you do select this, it will restart the timer once it ends and that's not what we want it to do. We want to be able to move onto our next scene once this ends.
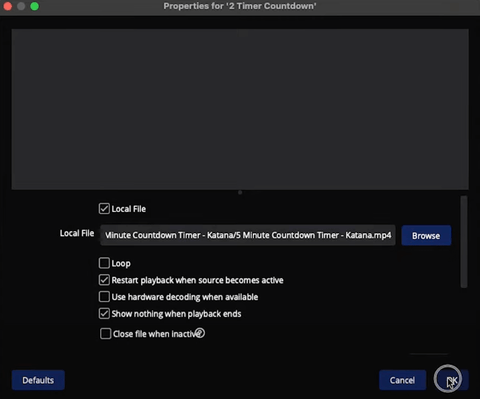
Once you have unselected 'Loop', press 'OK', and now we can see the countdown timer inside of OBS Studio. However, you do not just want to have the countdown timer, you'll want to add some music to the background.
Adding Background Music
You will, of course, want to make sure that you are not using copyrighted music. If you're not careful, your stream can have the sound removed, it can be muted, deleted, or your channel could receive a copyright strike against it. The best way to ensure that you're using copyright-free music is to use Epidemic Sound.
Epidemic Sound has over 40,000 soundtracks and over 90,000 sound effects for you to choose from for all of your streaming and content needs. You never have to worry about receiving any copyright strikes, or having your stream be muted when you use Epidemic Sound.
They have all kinds of genres, and they even have it where you can easily find music that they think will be popular among streamers.
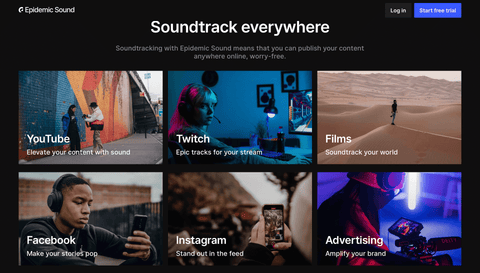
Now, this is not a free software; the prices for the plans are listed below. However, if you use this link here, you can get a free 7-day trial to test it out before you decide if you want to purchase it or not.
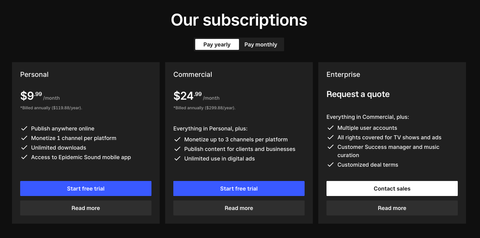
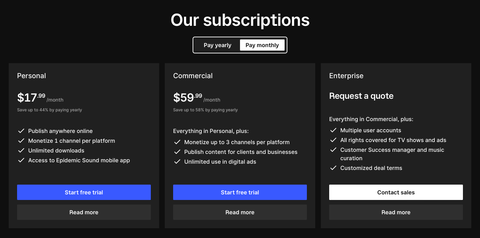
Again, I use this because it is all copyright free and it gives me peace of mind knowing that my stream won't be affected by copyright strikes, getting muted, or getting deleted. I can use these sounds on TikTok, Youtube, Twitch, Kick, Instagram, and even more places without having to worry.
Once you find a song that you want to use for your background music, you can go ahead and download the song to use it in your stream.

Once you hit download, it will give you a few different options for how you want it to be downloaded and what kind of file you want. I would make sure that you're doing 'Full Mix' and 'MP3'.
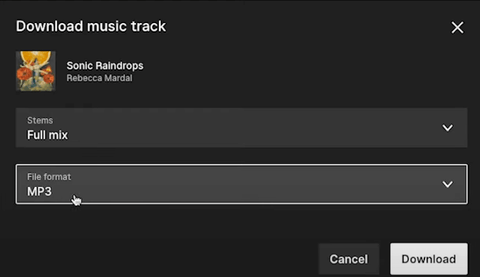
Now, you just need to press 'Download' once more. What you'll want to do now is drag and drop the file from your files/finder onto your desktop. Then we can head back to OBS Studio.
Once you're back on OBS, head to the bottom-left and click the plus sign icon under 'Sources'. Then, select 'Media Source', and name this "Music for Timer". Press 'OK' and then select 'Browse' to locate the file for the music that you just downloaded.
Here, you might want to select 'Loop' so that if the song ends before the timer, it will continue to play until the timer ends.
After you select 'OK' one more time, you'll be able to see in the 'Audio Mixer' that your music is playing.

This is where you can adjust the volume for the music.
Having both the countdown timer and the music will help to build up some hype for your stream. However, if you also want to be able to have background music playing throughout your entire stream, check out this video here! It will walk you step-by-step on how to create a playlist using Epidemic Sound that you can play throughout your entire stream.




Share:
How to Comply With Twitch TOS on Multistreaming (EXPLAINED)
How to Stream to YouTube Shorts Using OBS Studio